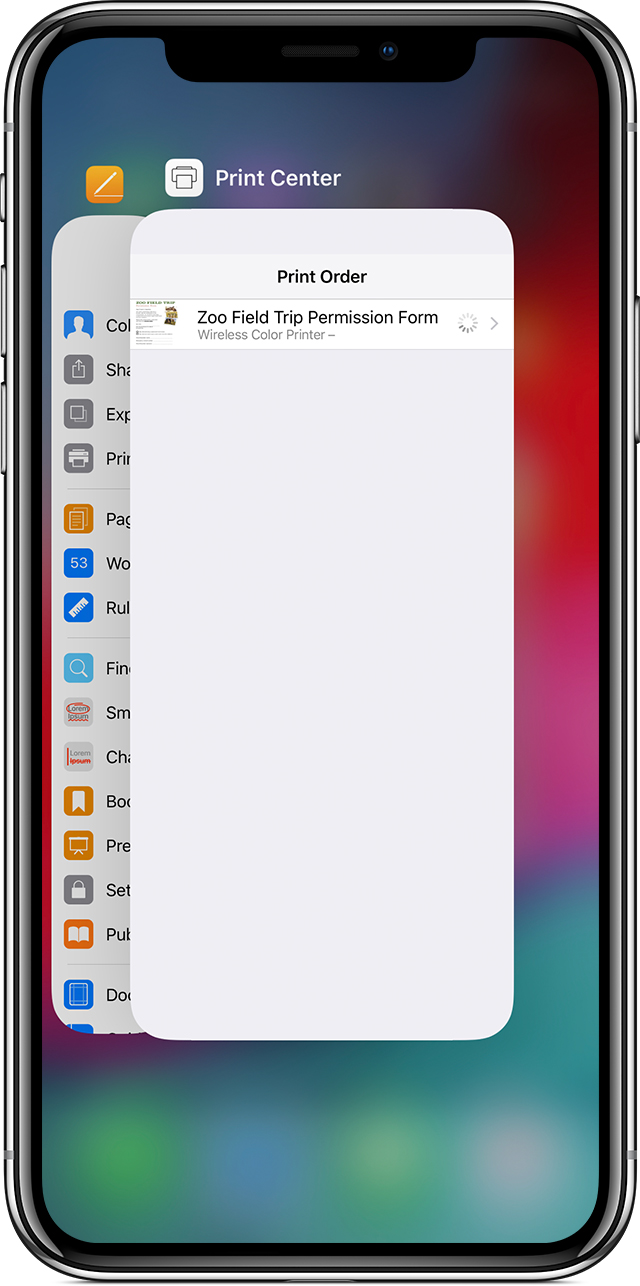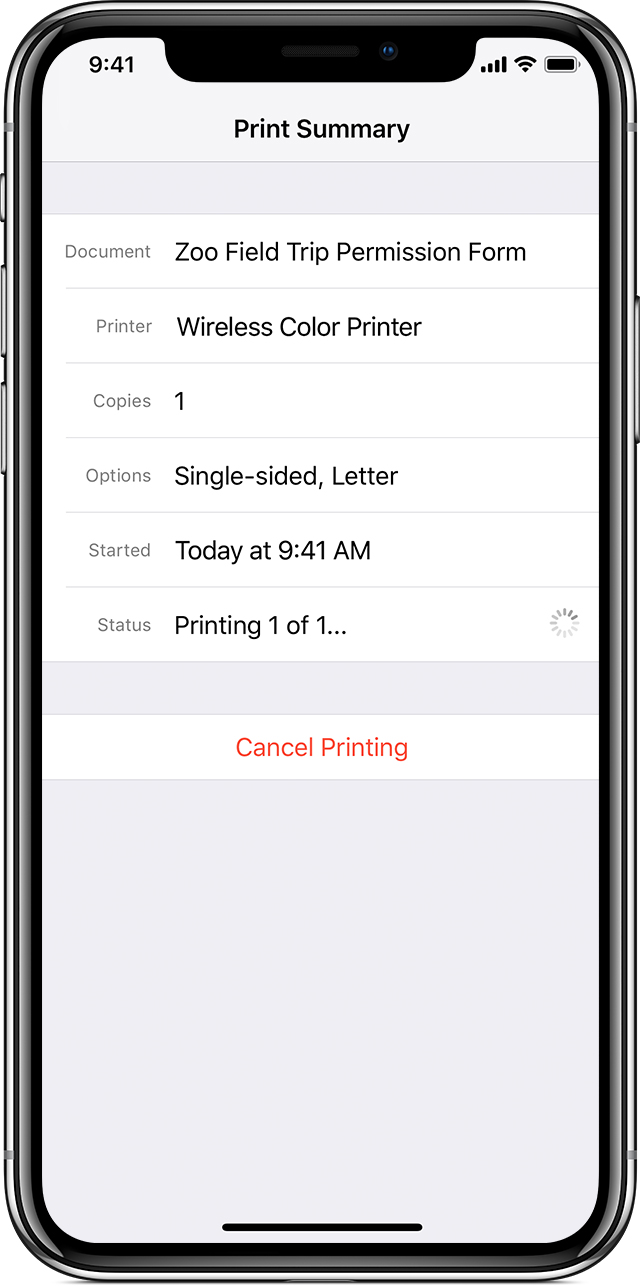Printing from iOS (AirPrinting)
Background
Apple iOS devices like the iPad or iPhone can AirPrint at Flinders.
How to AirPrint
- Connect to the school WIFI. Here is the Guide
- Open the app that you want to print from.
- To find the print option, tap the app’s share icon — or — or tap .
- Tap or Print. If you can’t find the print option, check the app’s User Guide or Help section. Not all apps support AirPrint.
- Tap Select Printer and choose an AirPrint-enabled printer.
- Choose your printer form the list
- Enter your user name and password (this only needs to be done once per printer)
- Choose the number of copies or other options, like which pages you want to print.
- Tap Print in the upper-right corner.
While printing, you can view your print jobs or cancel them through the App Switcher.
View a print job
To view a print job, open the App Switcher, then tap Print Center.
Cancel a print job
To cancel a print job, open the App Switcher, tap Print Center, then tap Cancel Printing.
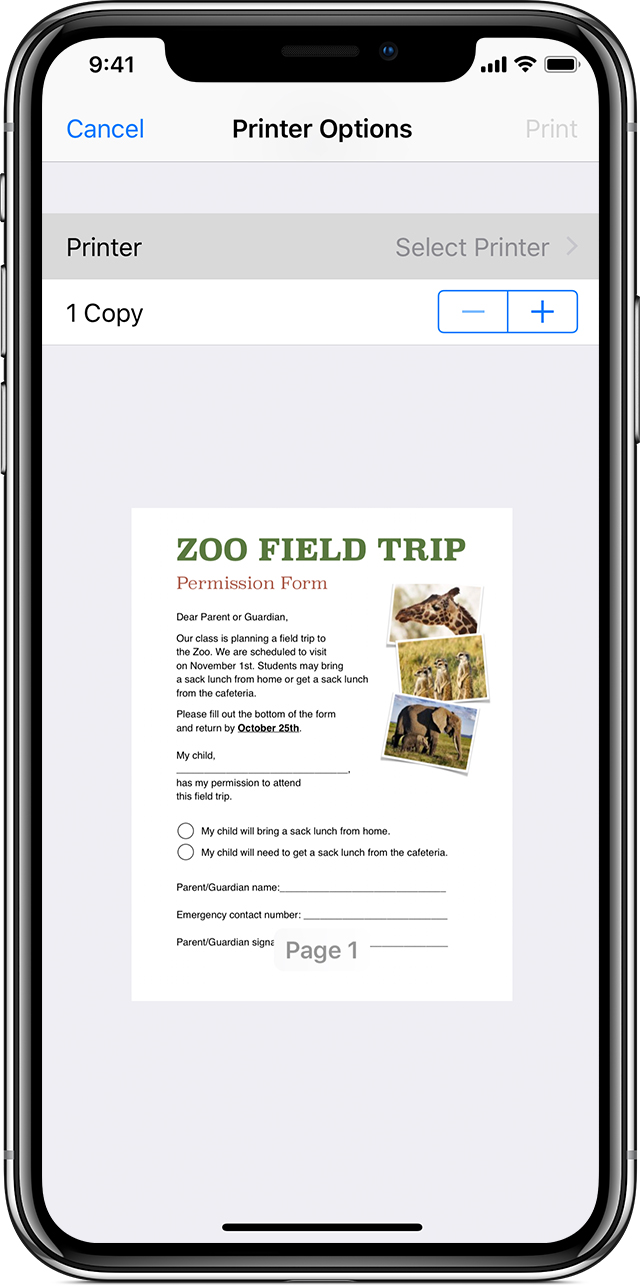
.png?version=1&modificationDate=1570205451322&cacheVersion=1&api=v2&width=303&height=400)